 PyDPainter
PyDPainter
 PyDPainter
PyDPainter
|
Docs | Gallery | Download | Blog |
Let's take a look at the new AnimPainting functions for drawing on an animation.
The principle is to use the familiar drawing tools:
with brushes (custom or default). But instead of drawing on a single image (a frame in animation, that is), you draw on several frames in succession. Either over the entire animation, or over a number of frames defined by the "Spacing" options.

This tutorial uses files provided in the iff_pics/ folder of the PyDPainter software distribution.
First, Go to Picture Menu, Open and Load Picture into iff_pics folder, select checkerboard.iff then click open. It's a nice 3D-like background like this:
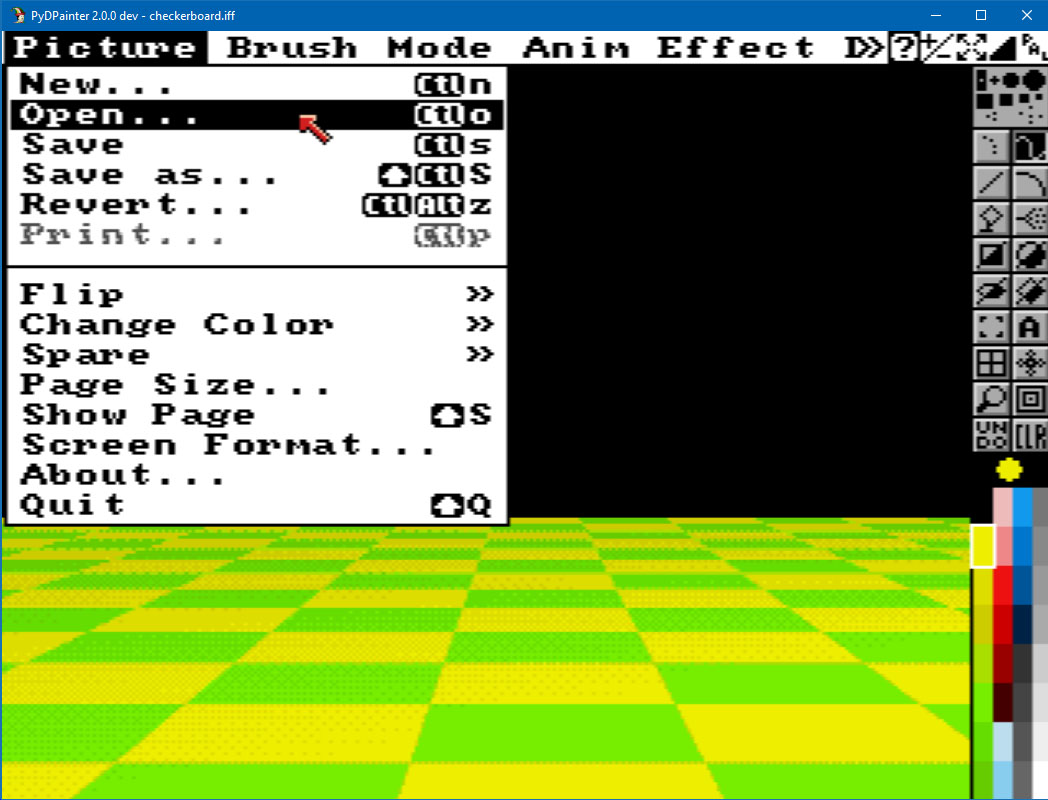
This image is 320x256 pixels (PAL low-res) with a 32-color palette redefined with pretty red and blue gradients that the following brushes will use.
You could have loaded it with a simple drag & drop, but for the rest of the tutorial, you really need to go through the menus and the file requestor.
Go Brush menu, Open and select blueball.iff. It loads a brush of a blue ball, what a sense of naming, really!
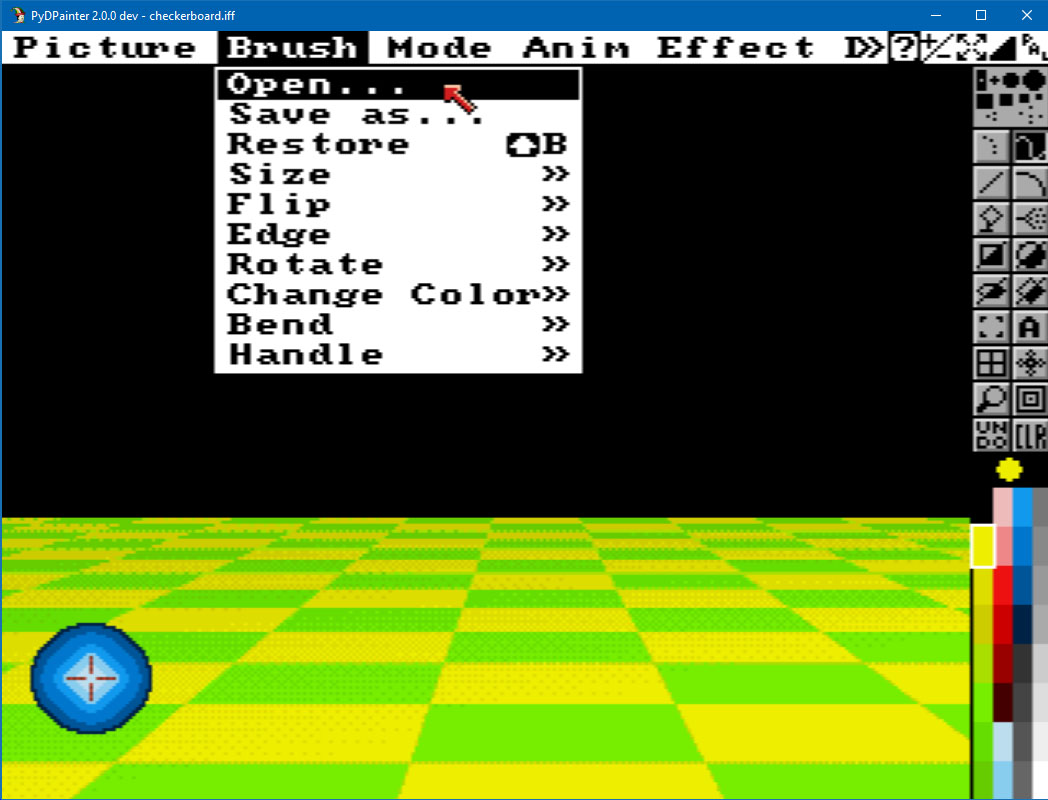
There are only three ways to switch PyDPainter to "animation":
Let's do the latter! Go to Anim Menu, Frames, Set # and enter 100.
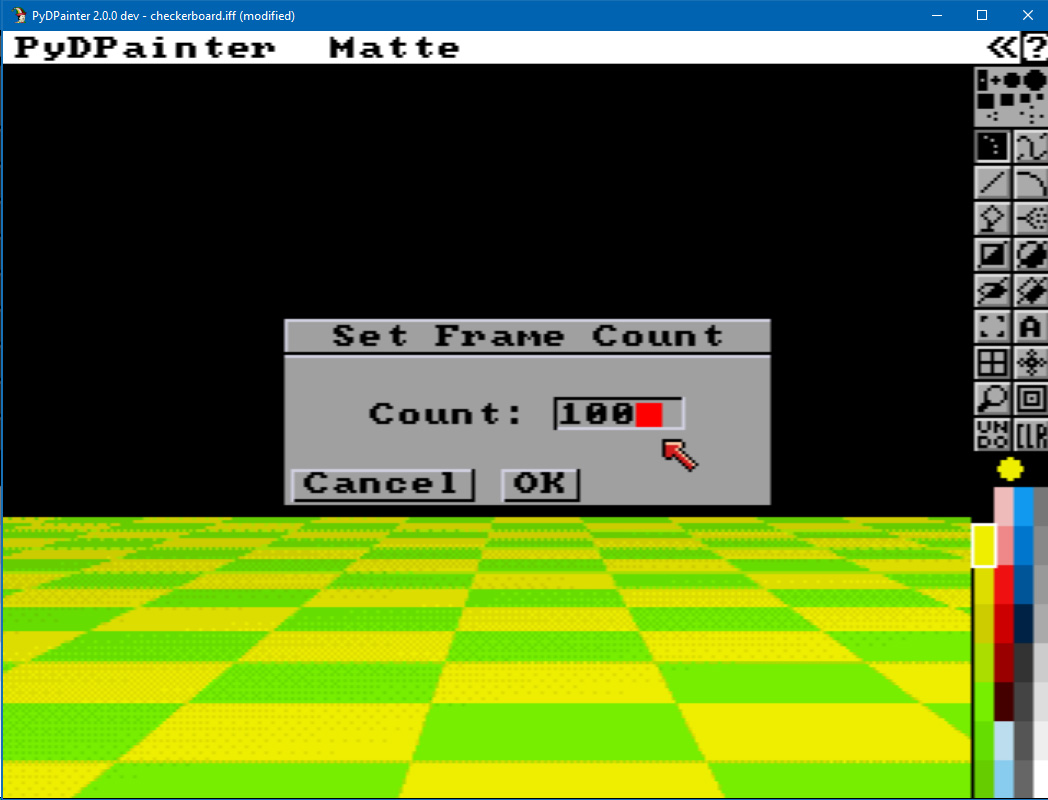 Note that in doing so, the current frame has been automatically copied everywhere. The 100 frames of the animation now have this magnificent checkerboard pattern.
Note that in doing so, the current frame has been automatically copied everywhere. The 100 frames of the animation now have this magnificent checkerboard pattern.
An elegant new bar appears at the bottom. It includes obvious "VCR"-type functions for navigating through animation frames, and two still-mysterious icons in the shape of a palette and a clock.
This summarizes the functions of the animation toolbar.
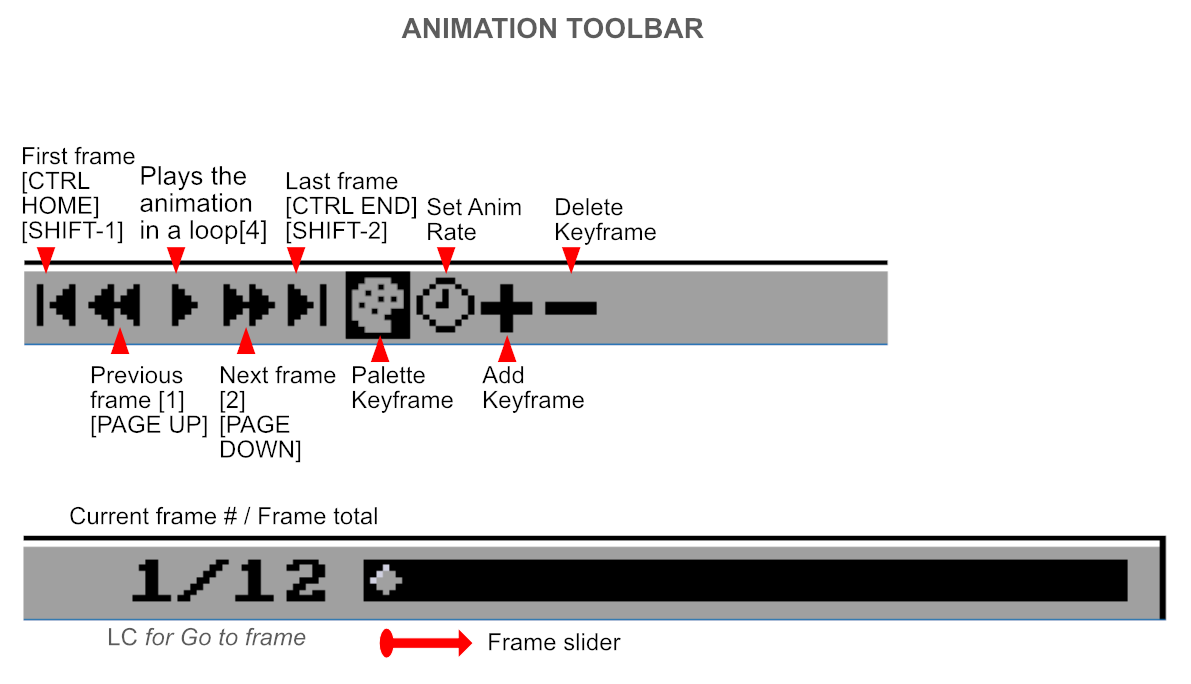
Quick help is available in a yellow bubble by hovering the mouse over the icons. Note that you can toggle the display of this and other toolbars by pressing F10... repeatedly.
Okay, let's dabble a bit with it, so you understand why we're going to freeze the background next.
First select the Dot tool, first line on the left.
Scribble with the blue brush, hit Next Frame >> button (2 or PageDown keys) then repeat 5 times. You now have 5 frames with random blue ball on it. Use the frame slider to check. If you click UNDO tool, it deletes the last one if you never change the frame since.
Although PyDPainter has 25 levels of undo, it doesn't work across different frames. So if you want to redo your trajectory in the difficult art of animation (and ball bouncing), you're in trouble.
Clicking Clear (CLR) clears the entire screen. It goes back to the black blank screen.
clears the entire screen. It goes back to the black blank screen.
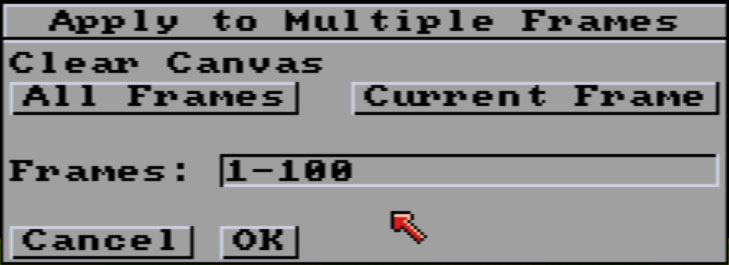
Note 2 new choices: delete the Current Frame (the one displayed), All Frames in the animation or just an extract. But you lose the background, which is annoying. So we're going to freeze this pretty yellow and green checkerboard background.
Redo all steps from the beginning except for drawing on the screen. Sorry! 🙁
Go to Effects Menu. Background / Fix. It's done.
Now, deleting (either with the drawing tools and the right mouse button) or the Clear tool, will keep everything that was on the screen at the time of the Background Fix. Yes, this means you can freeze the elements you draw as and when you're happy with them.
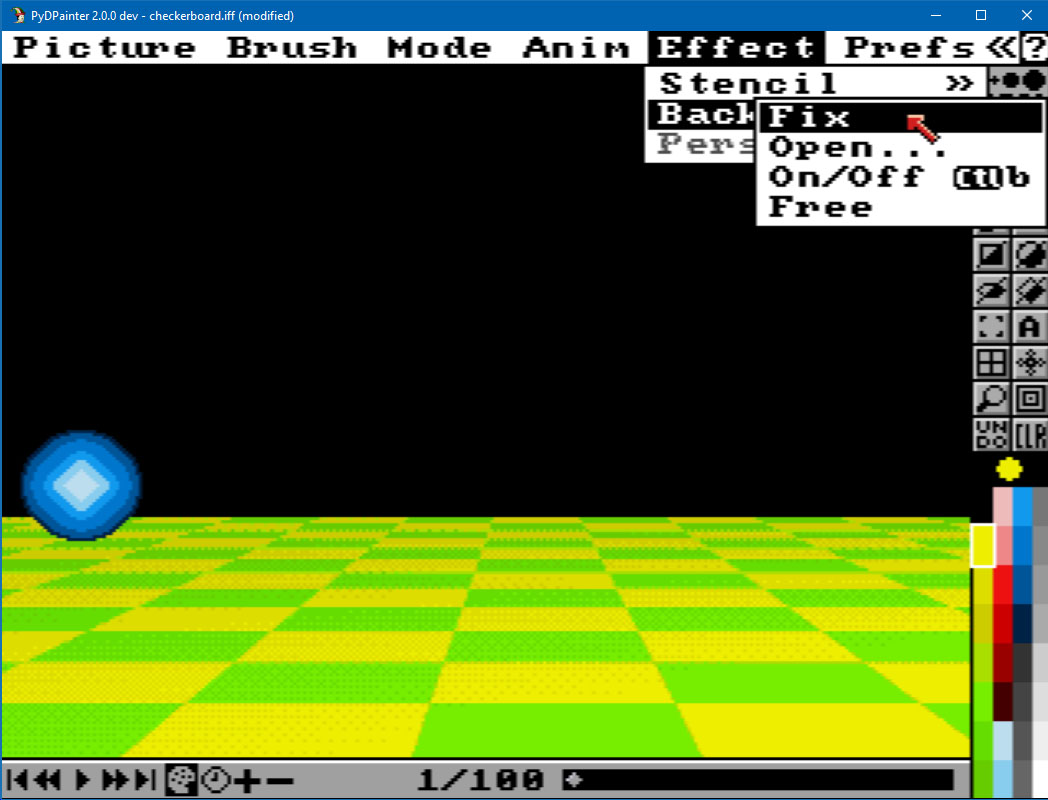
To activate, hold down the Left-Windows key or the Left-Command key on the Mac before you drag out a line or draw with a tool. When you let go of the mouse button, the brush will be stamped on successive frames.
Tips: Press Shift-B or Brush/Restore menu to recall the last ball... er brush.
Let's try!
Left-Windows or Left-Command).Move the ball around the screen, clicking repeatedly with the left mouse button along the trajectory you want it to follow.
You can also try drawing by holding down the left mouse button and dragging, but this will make clones of the ball.
Have a little fun, then let's move on to the next step, which brings a little more control for more realistic trajectories.
Remember, Animpainting works for all dot and line-based tools (except airbrush). It also automatically adjusts to the number of frames if you have the spacing option set to continuous.
Select the Line tool.
Now the ball will follow the straight line you're about to draw.
Left-Windows key or the Left-Command key on the Mac).The result is slow. Why? We're at 20 fps (frame per second). Click on the clock icon to check.
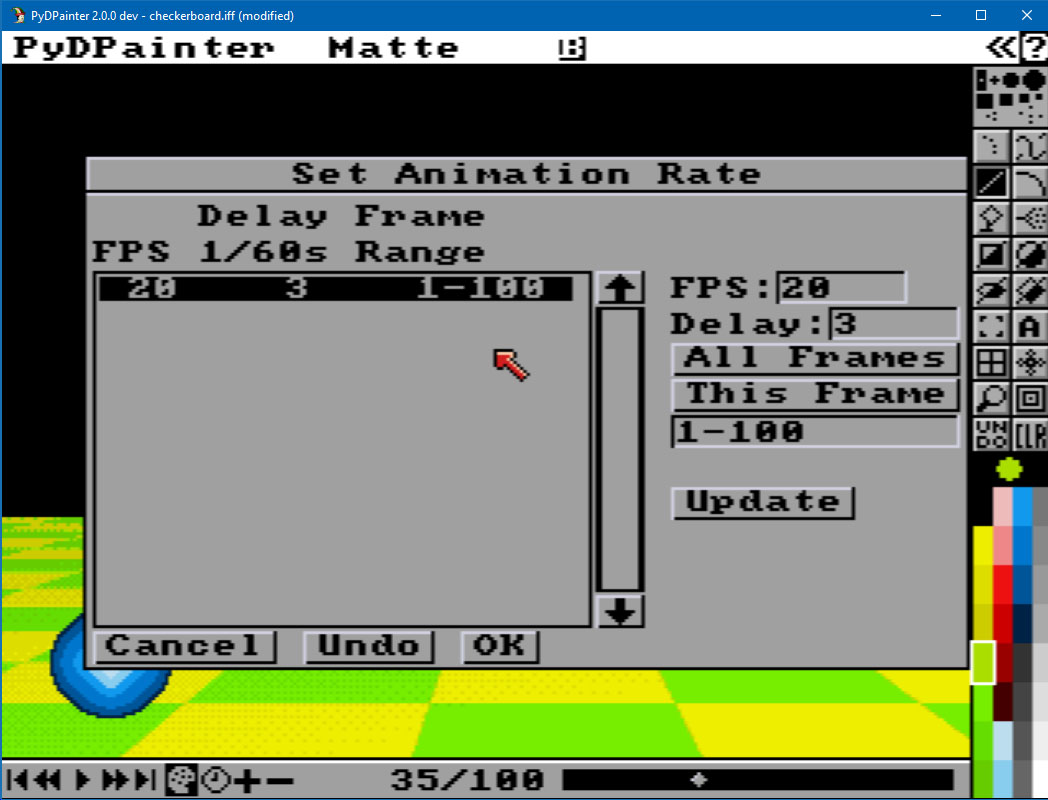 This means that with a path of 100 frames, our ball takes 5 seconds to pass through the screen (100/20=5).
This means that with a path of 100 frames, our ball takes 5 seconds to pass through the screen (100/20=5).
Go to the Spacing options of the Line tool (right-click on the icon).
Change to N total 20.
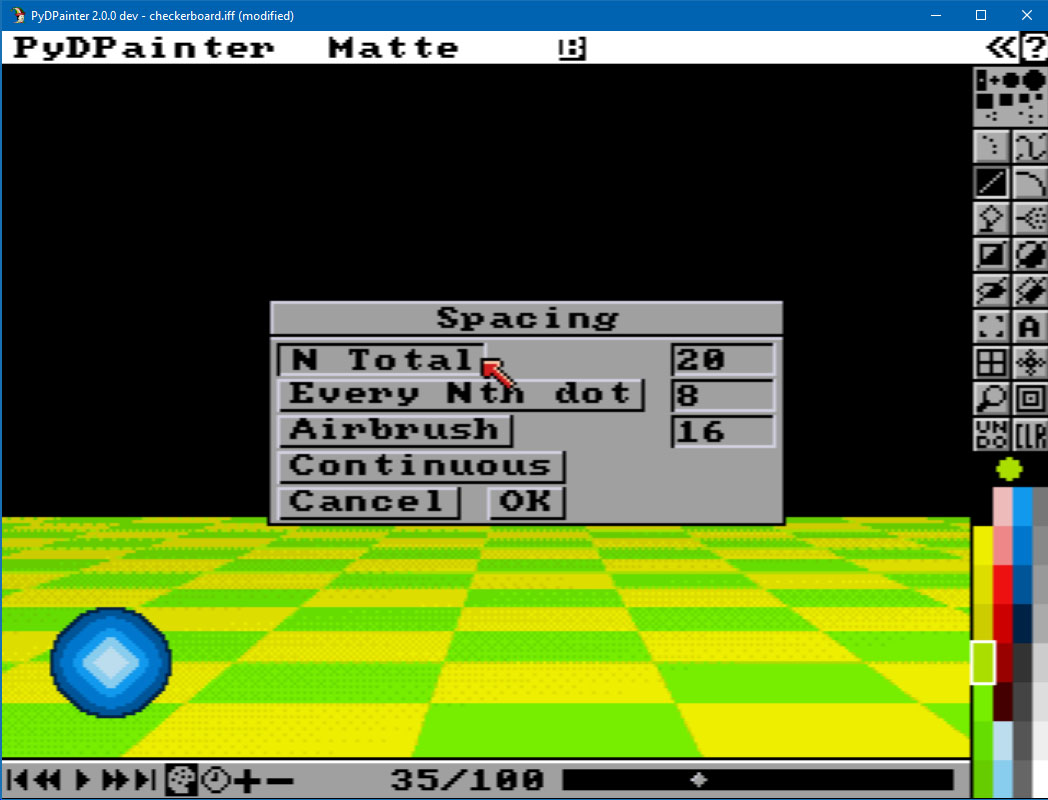
This means that our trajectory will be drawn with 20 "points" / balls and therefore 20 frames. In short, a lightning passage of one second.
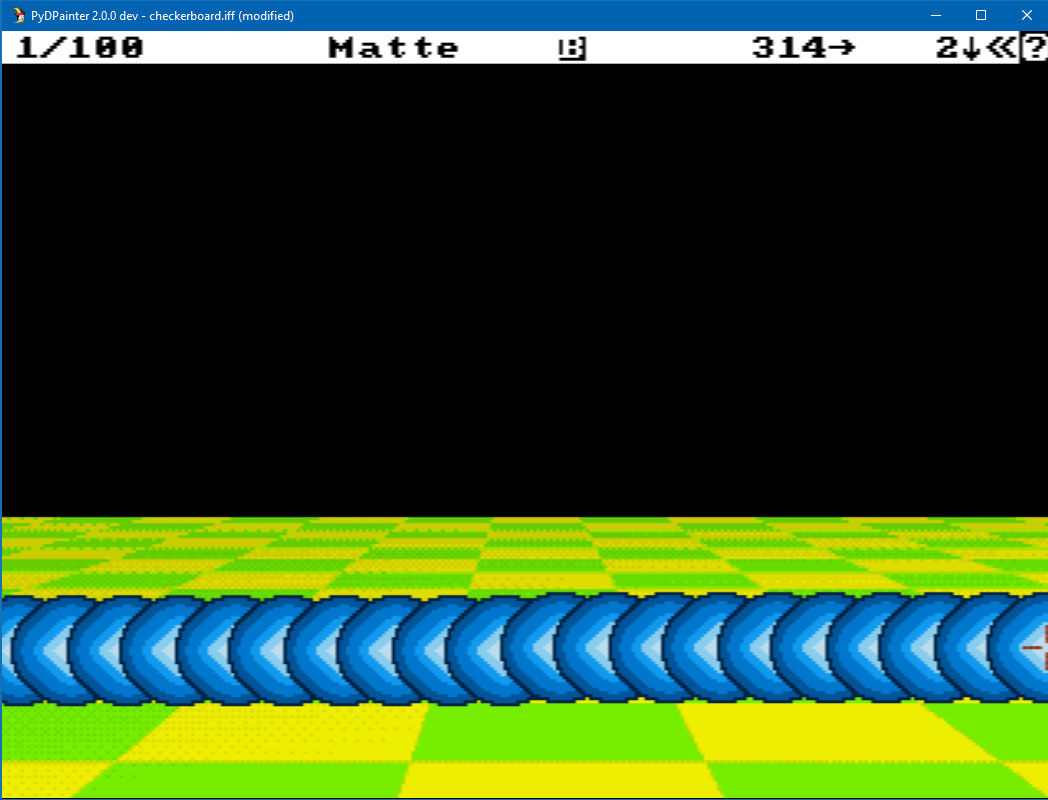
Left-Windows key or the Left-Command key on the Mac).We're now going to draw a bouncing red ball.
Load redball.iff in the Brush / Open... menu.
This time we want a 3-part trajectory:
We want to "simulate" a ball, i.e. a curved trajectory. Click on the Curve tool.
We'll therefore divide the animation into 3 parts of 33 frames each (100/3). In the Spacing options, set the N total to 33.
Starting at frame 1. In 3 curved traces, try to make this trajectory according to this model (I've made it as a drawing so you can see my curves).
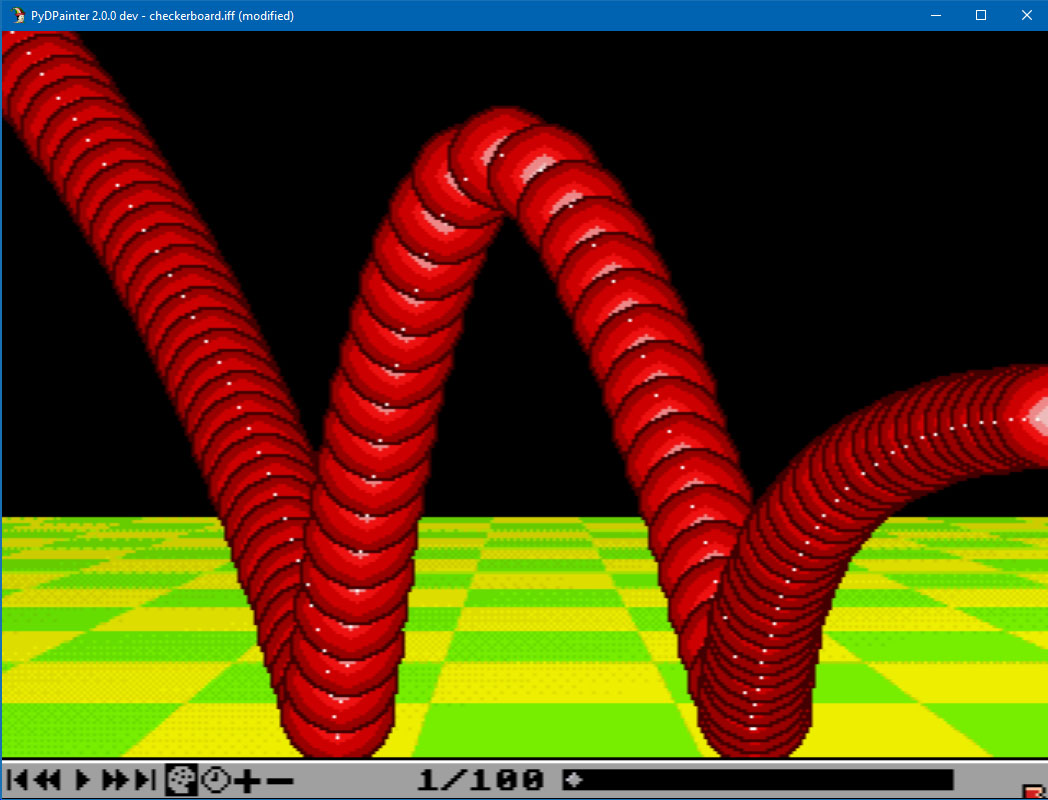 You'll probably need a few tries.
You'll probably need a few tries.
Now that you've understood the principle, you're thinking that the ball should leave the screen a little faster, so the last part of the animation should be made up of fewer frames (thus reducing the total N value). You're right, you've got it! It should look something like this:
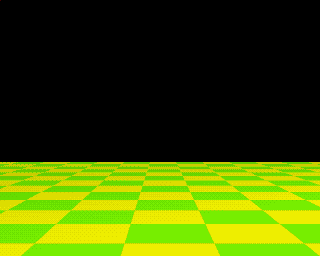
Go back one frame to position the ball perfectly at the end of the previous trajectory, then use the keyboard shortcut 2 or Pagedown to go forward one frame and continue the movement from that location wihout moving your mouse.
If the edge of the screen prevents you from making the "brush ball" disappear completely, change its handle from Center to any Corner with ALT-X or go to Brush / Handle / Corner.
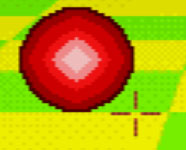
You can repeat this to change to any corner you want.
Animpainting automatically adjusts to the total number of frames if you have the spacing option set to continuous.
To share your work, you can export to the following formats:
Animation file (Go to Anim / Save...). Fille a filename and choose one of the formats supported by PyDPainter in the small drop-down menu on the right.
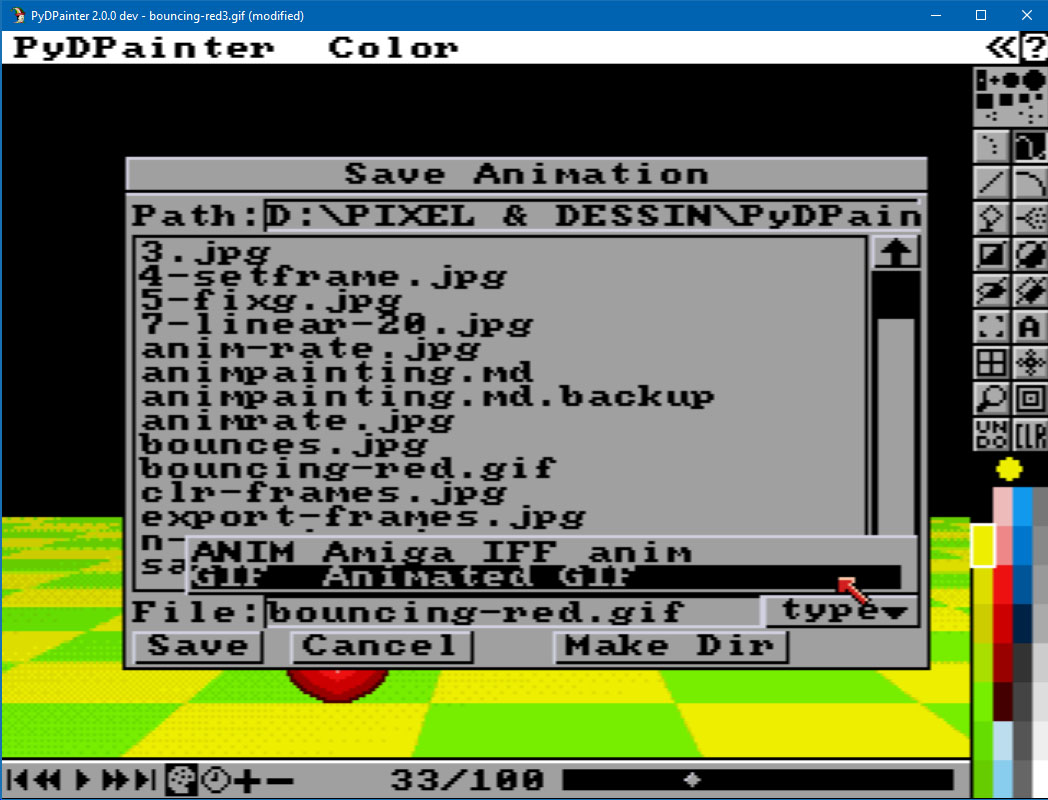
You can also export all frames at once as a succession of numbered images, and this automatically. Go to Anim / Frames / Export... Then type a file name and choose one of the image formats supported by PyDPainter in the small drop-down menu on the right.
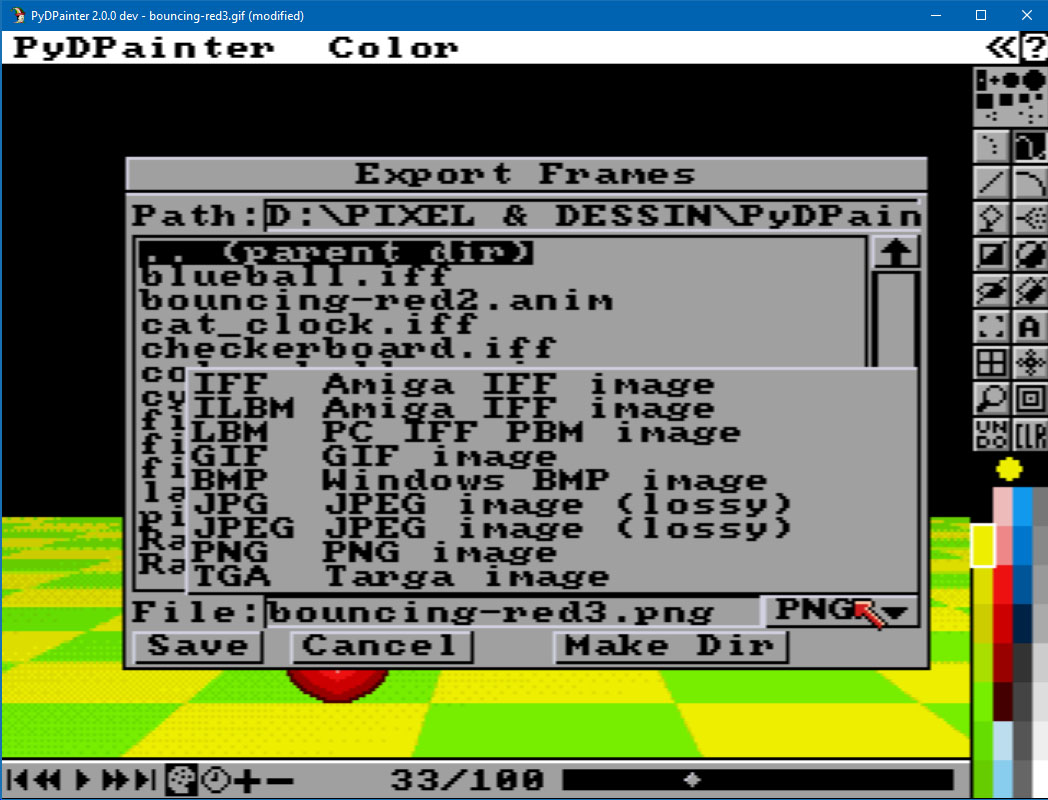
Note that saving an animation does not preserve the sources of the entire project, remember to save the brushes used (as Brush) or the background and spare screen (as Picture).
Now that you've got the hang of it, you can get to grips with the remaining drawing tools:
 Circle Tool will make you brushes that draw circles.
Circle Tool will make you brushes that draw circles.
 Ellipse will give you the impression of space orbits.
Ellipse will give you the impression of space orbits.
 Polygon drawing tool will allow you to make balls that bounce violently everywhere, a bit like a game of billiards.
Polygon drawing tool will allow you to make balls that bounce violently everywhere, a bit like a game of billiards.
Experiment and have fun!