 PyDPainter
PyDPainter
 PyDPainter
PyDPainter
|
Docs | Gallery | Download | Blog |
Right-clicking the Fill tool ![]() or the lower-right half of most drawing tools displays this Fill Type requester:
or the lower-right half of most drawing tools displays this Fill Type requester:
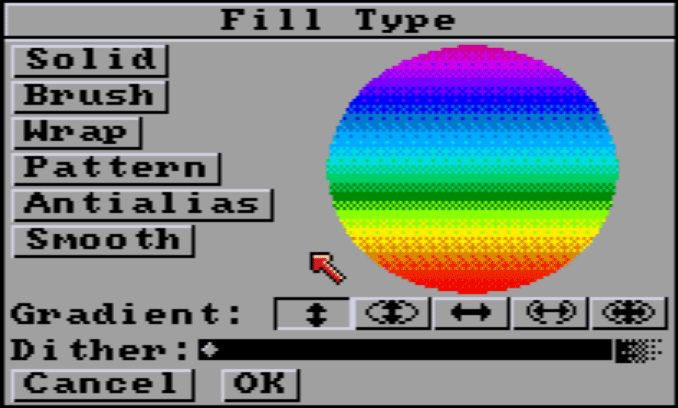
The options in the requester are explained in the following paragraphs. When you return to the painting screen after choosing a fill type :
 |
|---|
| Bar fill status examples. |
Solid fills with the current color with no added effects. If you paint or fill your shape using the left button, the shape is filled with the foreground color. If you paint or fill your shape using the right mouse button, it is filled with the background color.
Brush fills with the current custom brush and sizes it to fit the filled area.
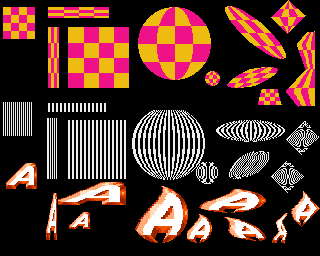 |
|---|
| Three examples of defined brush are on the very left : checkerboard, vertical lines, A letter. Examples of fills in a variety of shapes, from rectangles on the left, to polygons on the right, to circles and inclined ellipses. |
Wrap fills with the current custom brush and adjusts it to the horizontal and vertical shape of the filled area. This gives the illusion of wrapping the brush around a 3D solid. The effect is most pronounced if you use it to fill a shape that is very different from the shape of the custom brush.
See the comparative examples below.
Pattern fills with a pattern made from current custom brush. It's a "wallpaper" type of filling. There's no stretching, no distortion. It's the patterned fill of early monochrome drawing software.
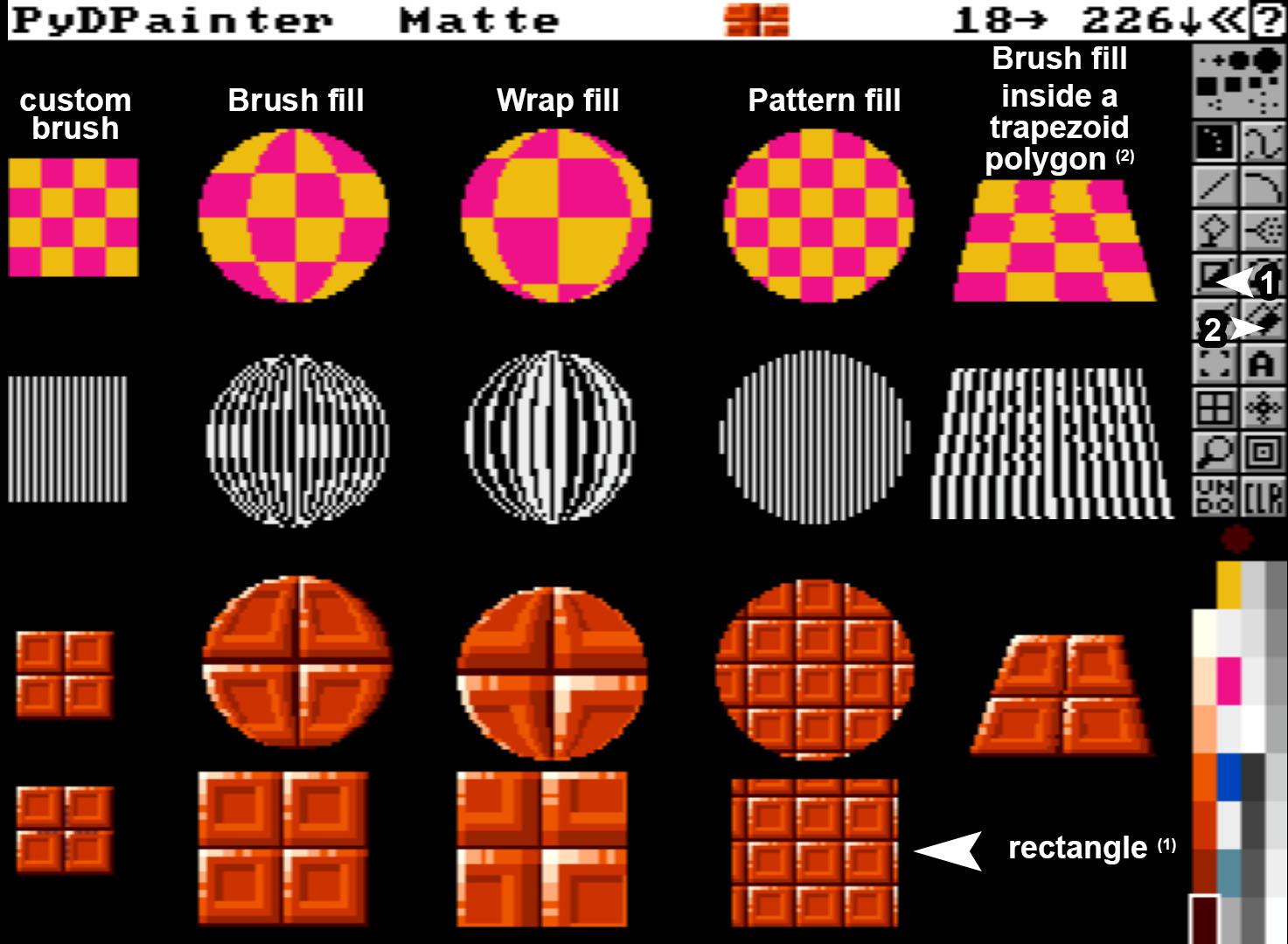 |
|---|
Brush respects the original image of the brush. Warp gives interesting effects on rounded shapes. There are no predefined rules: it's up to you to experiment! You can try yourself loading this example file in: iff_pics/fill-wrap-comp-ex.iff |
The following two modes are new to PydPainter:
Note that you need an existing design to have a visible effect.
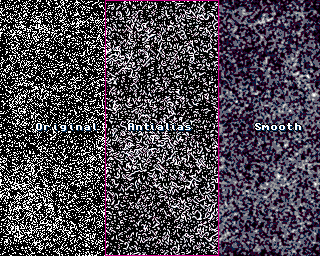 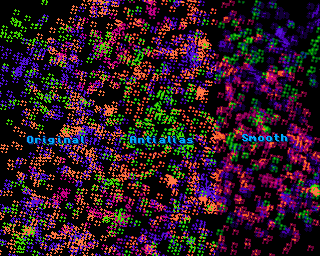 |
|---|
| Some AntiAliasing and Smooth examples. Original here, can be quickly redone with the Airbrush, or 5-point random brush in various colors. |
Note that with a limited palette of 16 or less, the performance of these two modes will depend on the color values available in the palette. If you're smoothing red on a black background, but no dark red/brown color is available, PyDPainter will do its best by using purple and dark grays. Under no circumstances will it alter the palette for you.
Gradient Fills offer a host of creative uses. Their rendering will depend as much on the colors range chosen in the palette, the shapes drawn, as on the options selected here.
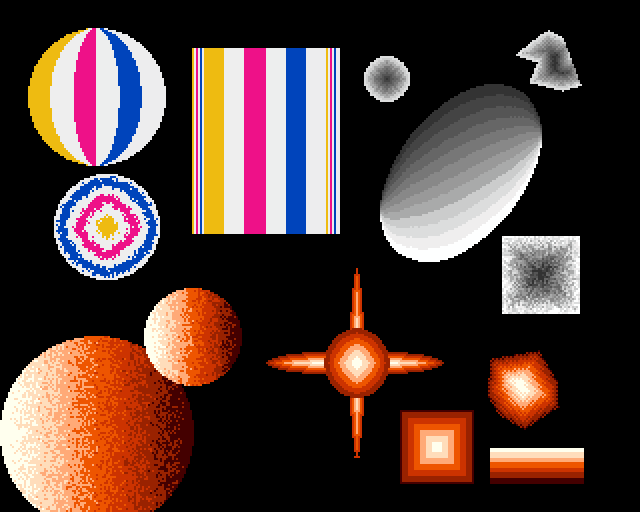 |
|---|
| Examples with a suite of 6 colors (3 bright yellow, cyan, blue and 3 white), a 7-color orange gradient and the default grayscale (12 colors). |
Remember to select one of the Range colors as foreground color to select your gradient and get this type of preview. IE: any grey or the yellow in default screen.
Select one of the gradient options by clicking it with the left mouse button. Preview will update automatically.
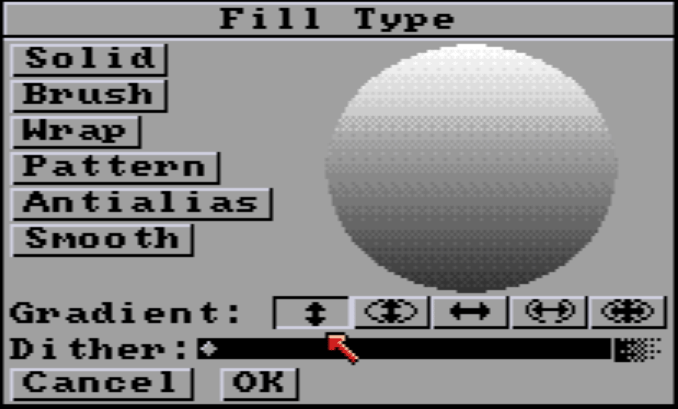
Vertical fill paints the gradient top-to-bottom with an even distribution without regard to the shape of the object.
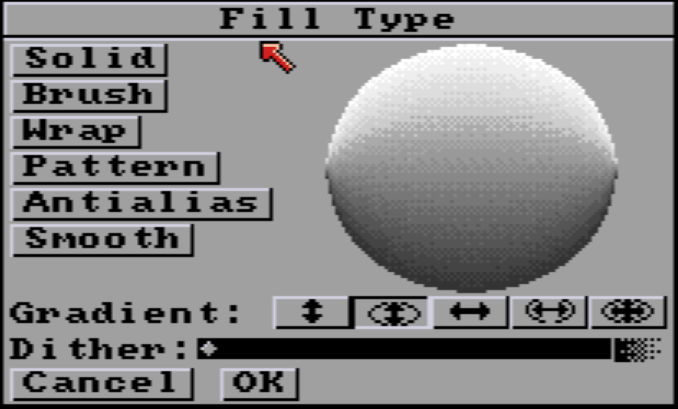
Vertical Line fill paints the gradient top-to-bottom adjusting the gradient so that it follows the contours of the shape being filled.
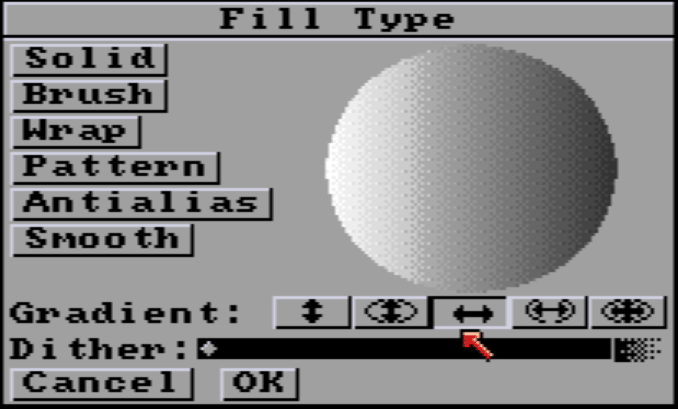
Horizontal fill paints the gradient left-to-right with an even distribution without regard to the shape of the object.
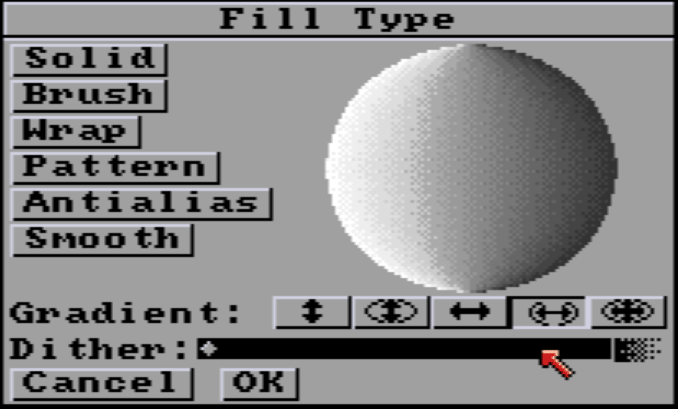
Horizontal Line fill paints the gradient left-to-right adjusting the gradient so that it follows the contours of the shape being filled.
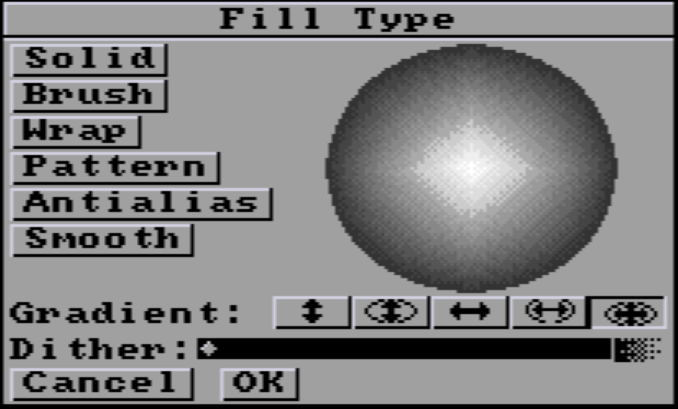
Vertical and Horizontal fill paints the gradient from the inside out adjusting the gradient so that it follows the contours of the shape being filled.
The preview uses the shape of a circle, but remember that the fill tools can fill the whole screen and any type of shape. New in PydPainter 2.1.0: right to the Dither bar, there is an new black arrow that toggles the gradient orientation.
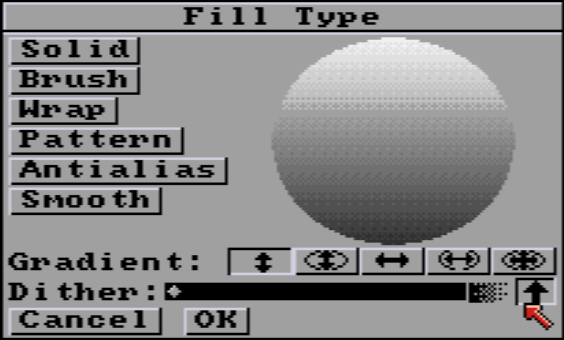 This orientation is first defined by the color order in the **Palette** (`P`). It can now be reversed with a click directly from here.
This orientation is first defined by the color order in the **Palette** (`P`). It can now be reversed with a click directly from here.
Dithering is the blending of pixels within a Range defined in Palette. Usually, it's a gradient, but it doesn't have to be. It can be ordered dithering or a random dithering setting from none to increasingly blended.
To use this quasi-geometric rasterization, pull the Dither slider all the way to the left. Notice that number to the right of the dithering slider turns into an ordered dithering icon.
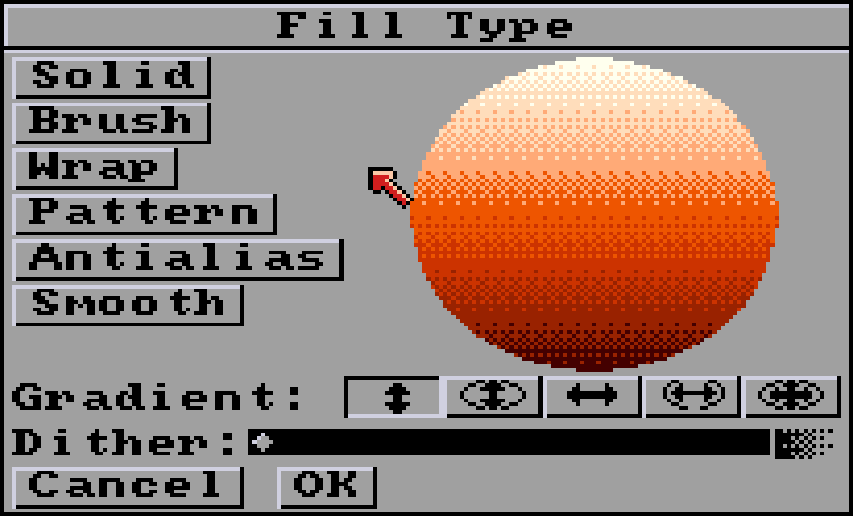
If you don't want to use dithering, set the Dither slider to 0.
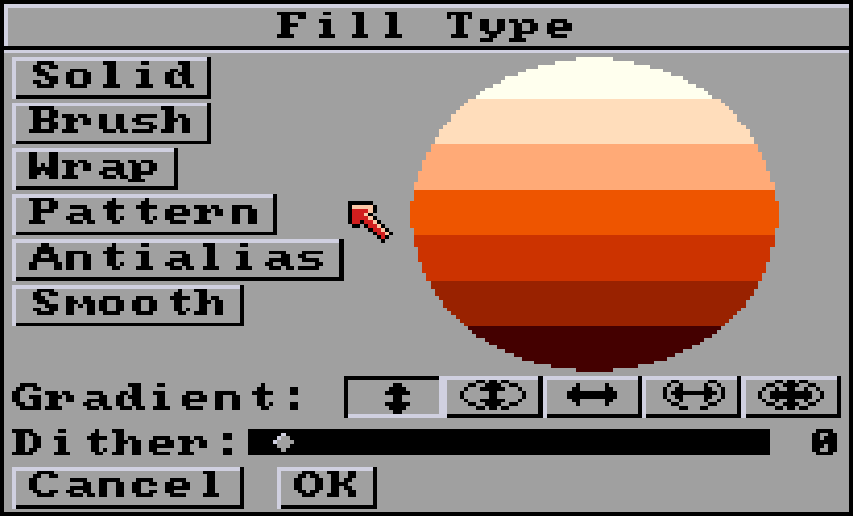
The further the Dither slider is pulled to the right, the stronger the blend. Values range from 1 (very light) to 20 (a mishmash of colors).
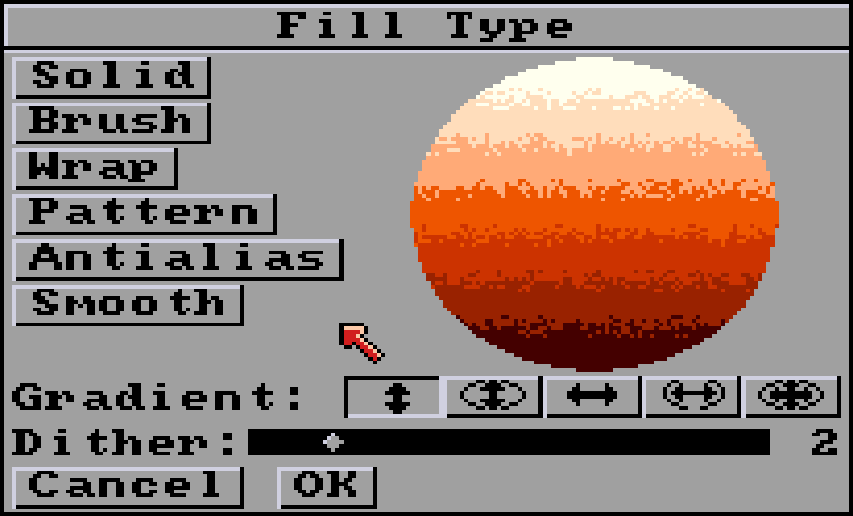
Dither 2. The beginning of natural randomness.
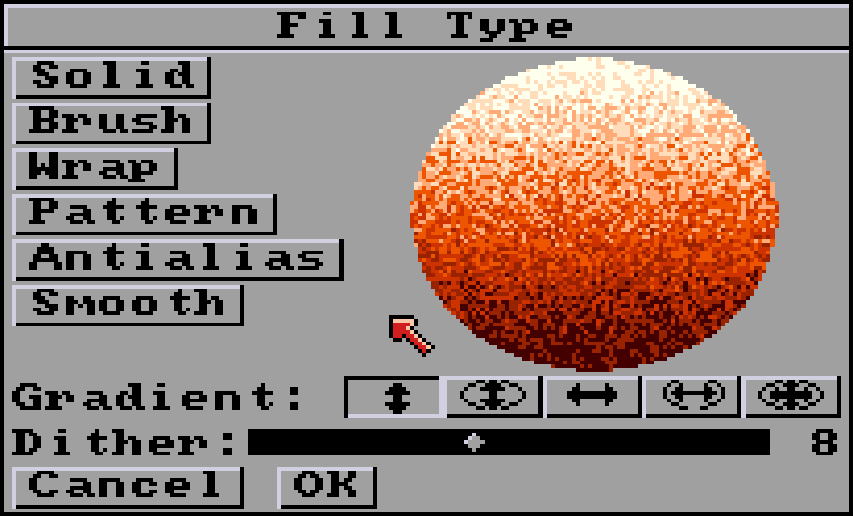
Dither at 8. More of a mixture, it can be used as a base for coloring rocks or plants.
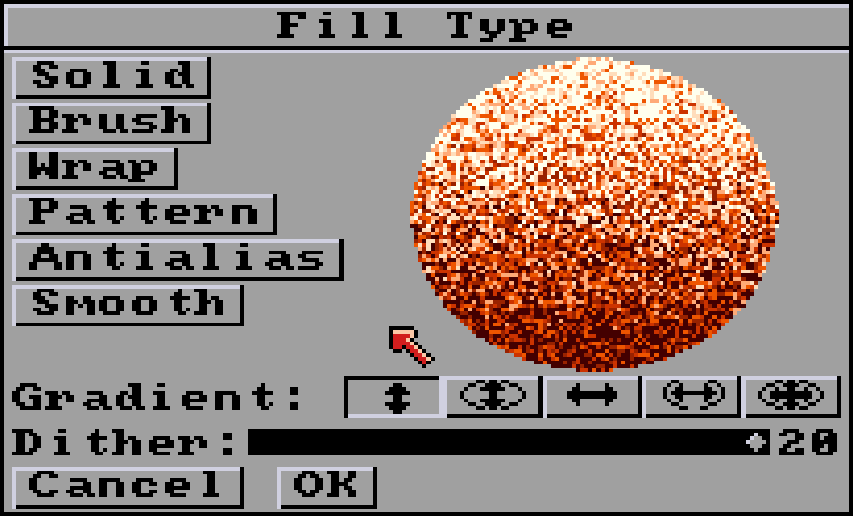
Max dithering (20). The gradient is barely recognizable. Can be used as a noise base before using other drawing modes such as Smooth or Blend.